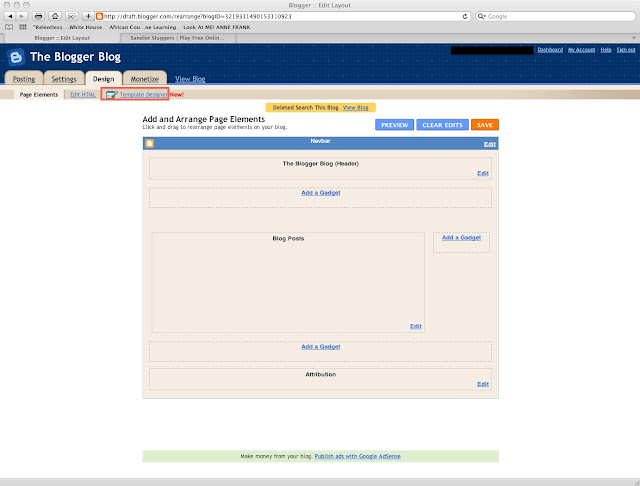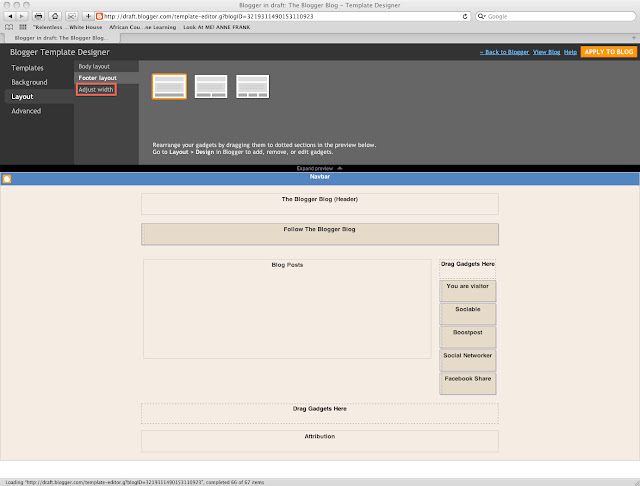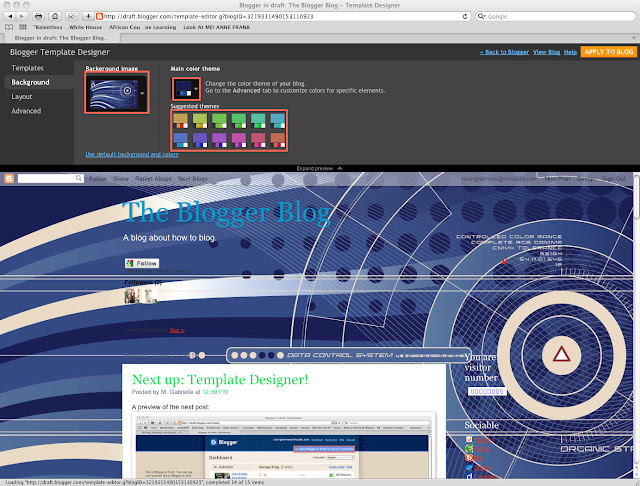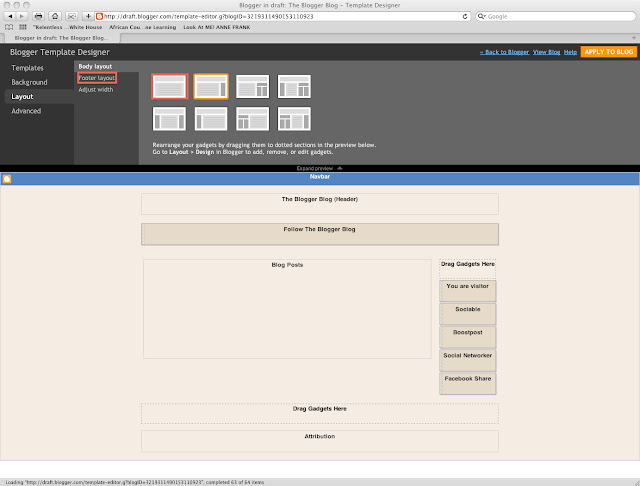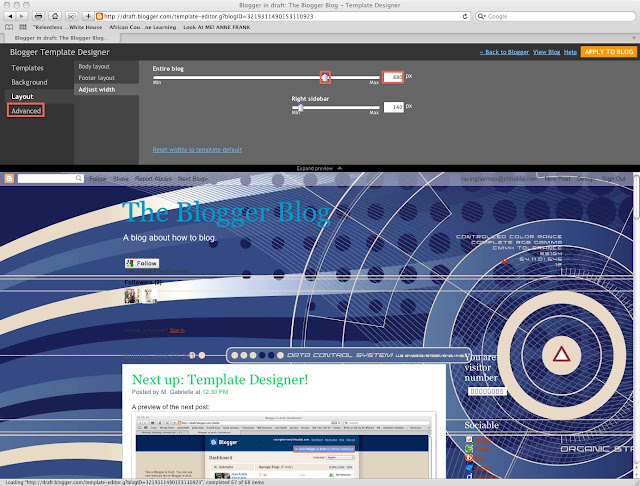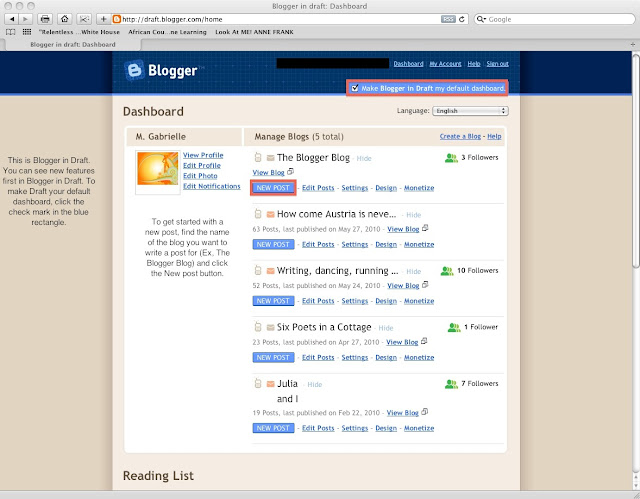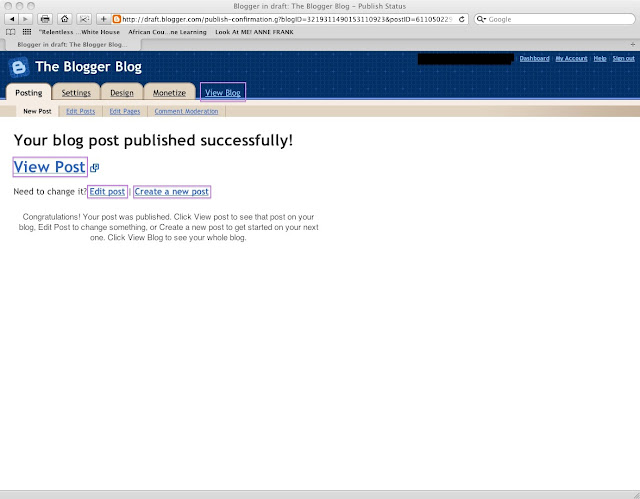To undo or re-do the last few changes you've made to your post, click the two arrows at the far left. Note: You have to highlight the text you want to change the font, color, or size on, make bold or italic, or add a strikethrough to.
Click the F for a list of fonts, then click the name of the font you want.
Click the different sized T's to change the size of highlighted text.
Click B or I to make your text Bold or Italic.
The ABC with a line through adds a strikethrough to your highlighted text.
Click the A with a black rectangle under it for a list of colors, click a colored square to change your text color.
The icon next to the A can be clicked to change your post background color.
Select some text and click Link to make words clickable.
Click the tiny picture icon to upload a picture.
Click the movie icon to upload a movie.
Click the ripped-in-half page to insert a Text Break. A text break will display the words "read more" where it is inserted, and the text below the break will be hidden. When "read more" is clicked, the full post will be displayed.
Click the different sized lines to make your text stick to the right or left, or be centered or justified.
Click the 1 2 3 to insert a numbered list
Click the three dots to insert a bulleted list.
Click the " sign to make text quoted- it will be indented.
Click the T with an X to remove any formatting, such as color or font changes.
Click the ABC to to a spell check, and the red book to look up a word in the dictionary.
Click Post Options (in the blue box) for a few more settings. Note: These will all remain at default unless you change them; you don't have to do anything to them unless you want to customize the settings.
If you don't want people to be able to comment on this post, click "Don't Allow" under "Reader comments".
If you want a space to appear where you hit "return" or "enter" in your post, click "Press "enter" for line breaks" (recommended) under "Edit HTML Line Breaks". If you click "Use <br /> tags", you'll have to use the HTML tag for "enter" (<br />) every time you want to have a break in the text of your post.
If you are planning on writing a technical blog, click "Show HTML literally"(not recommended for regular bloggers) under "Compose Settings". It will show tags you've typed instead of interpreting them(ex, show the <br /> tag instead of putting a space in your text as if you'd hit return).
If you want the post to automatically say it was posted when you hit "publish post", click "Automatic" under "Post date and time". If you click "scheduled at", you can have your post be published at any date in the future, or say it was published on any day in the past.
Labels help you and your blog readers find posts. For example, if you took a trip to France and were writing about it, you would put "France" or "Trip to France" in the Label box. People who visited your blog could search for posts labeled "France" and find them easily.
Click Add Location to tell your readers where you are. Note: Your location may not appear on your finished post depending on your post settings. (To change this, go to the layout/design tab, click Edit in the Blog post box, and check the box by Location.)
The "Save Now" button saves your post as a draft. It will be automatically saved periodically.
Click "Preview" to see how your post will look on your blog.
When your post is how you want it to be, click "Publish Post".