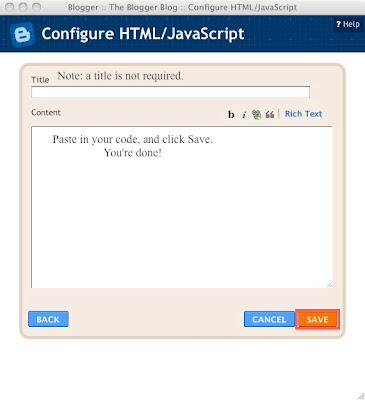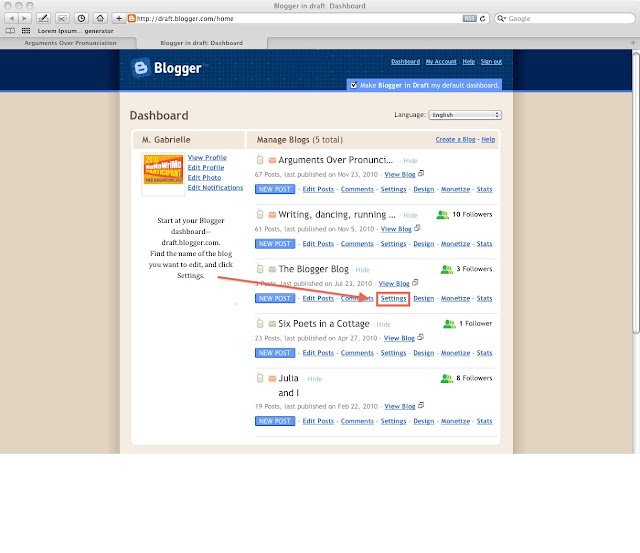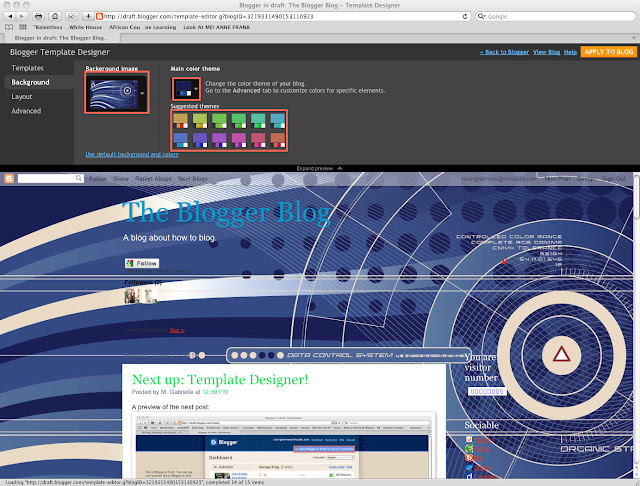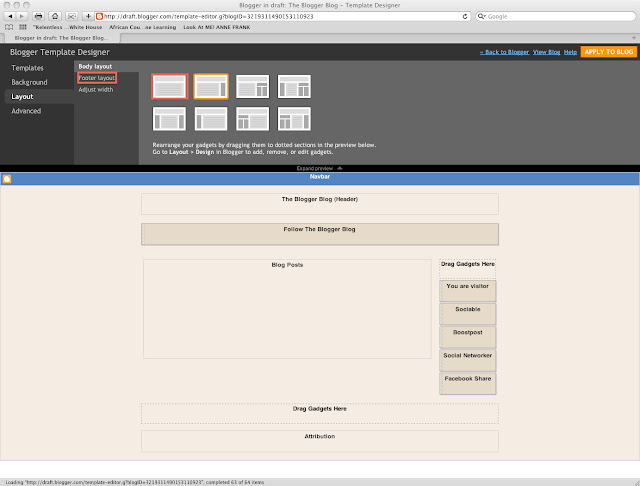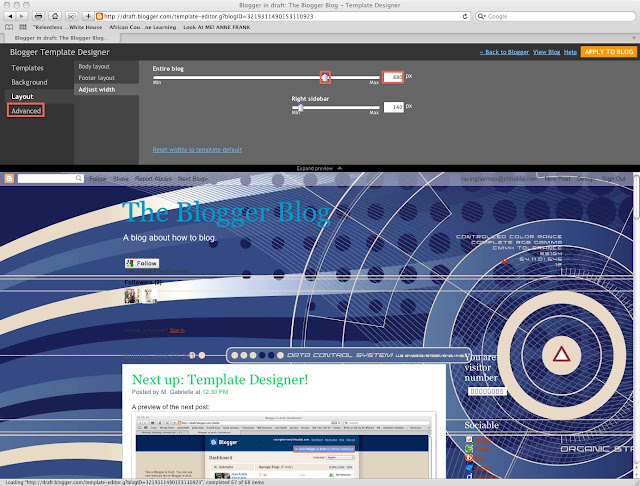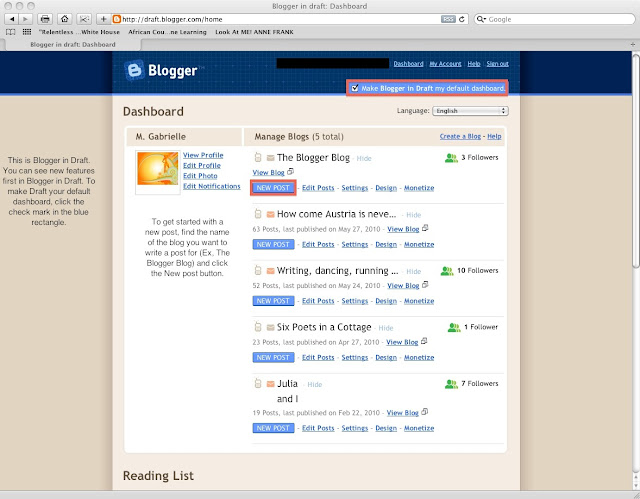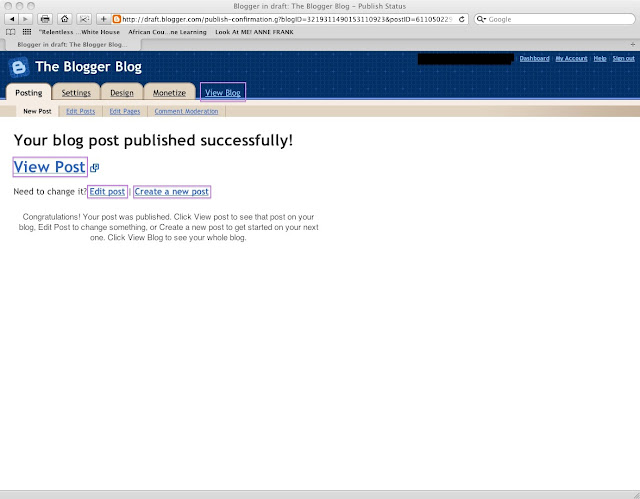So, you've got a blog. You've emailed all your friends about it, and they've dutifully made an account so they can be your follower. You've even made your blog public in the hopes that some lost soul traipsing about the big wide internet will come and read it. I know, it's a scary thought.
But now you're over the thrilling brand-new-blog scent (I know, isn't it lovely?) and you want some readers. So where do you get them?
I have two answers to this: number one is to perk up your blog so that it will catch people's eyes; and number two networking.
How To Perk Up Your Blog: (I always forget, is "to" capitalized if you put it in a title?) I like to start with a single widget: the hit counter. This is probably the most basic widget out there. All it does is every time someone new comes to your blog, it adds another number to the little list next to your post. Of course, there are tons of different counters out there, and tons of ways to customize them.
You can either copy and paste the html text below into a gadget (see the HTML gadget post) or get your own counter. I like http://www.e-zeeinternet.com/.
From that website, you'll have to answer these questions:
Page Counter Will Be Placed On: paste in the link to your blog. You don't need to put in a "www" before it.
Number of digits to show: (Adds Leading Zeros) exactly what it sounds like. I recombined the 5 digit option, in case you ever hit the featured list on Blogger. (when you do, don't forget to tell everyone how you got started on Blogger! :)
Do You Want To Count: Unique visitors counts each computer that visits your blog as a separate person. Pageviews will tell you how many times people have looked at your blog. Unique visitors is recommended. (Yes, you can add a Blogger-provided gadget for this and see it all on the stats page, but the feature where your pageviews aren't tracked is broken again. Plus you don't have an option for unique visitors on Blogger.)
The last two questions you can answer based on your own knowledge of your blog, hopefully. Now scroll down to the bottom of the page and click the "GET COUNTER CODE!" button.
Copy the text and paste it into your "HTML" gadget back on your "Design" page. If you don't know how to do this, see the "HTML widget" post over HERE.
Here's a simple counter code if you don't want to find your own right now.
<!-- Counter Code START --><a href="http://www.e-zeeinternet.com/" target="_blank"><img src="http://www.e-zeeinternet.com/count.php?page=569682&style=default&nbdigits=4" alt="HTML Hit Counter" border="0" ></a><br><a href="http://www.e-zeeinternet.com/" title="HTML Hit Counter" target="_blank" style="font-family: Geneva, Arial, Helvetica, sans-serif; font-size: 10px; color: #000000; text-decoration: none;">HTML Hit Counter</a><!-- Counter Code END -->
Click Save.
Congratulations! You just finished Step One of How To Perk Up Your Blog. Now go over to "New Post" and write about it! Don't forget to link back to me... :)
Part 2, which just might feature a cool background, will be out as soon as I finish an essay.
Be back soon!
A blog about how to blog. Includes tips on gaining more readers, pros and cons of new Blogger features, and the occasional widget review. You'll also find out the difference between a "gadget" and "widget", or if there really is one.
Sunday, December 5, 2010
Create an HTML gadget
Start at your blogger dashboard. Find the name of the blog you want to add a gadget to, then click Design.
Friday, July 23, 2010
Blogger Tutorial: New Feature: the Share Button
To get started, go to your Blogger dashboard (blogger.com).
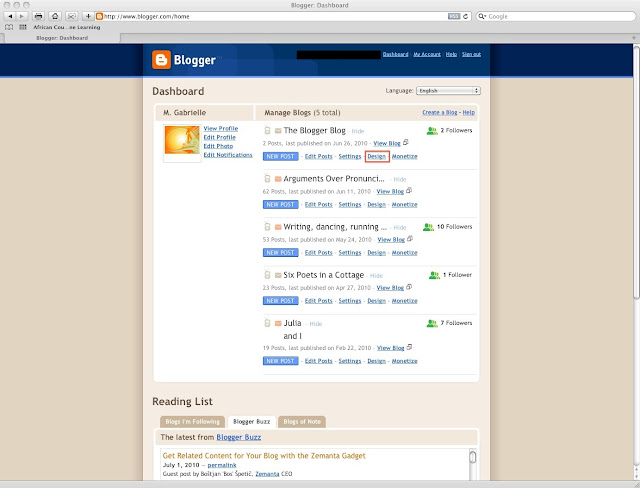 |
| Find the name of the blog you want to add the Share Button to (ex, The Blogger Blog, then click Design under that blog title. |
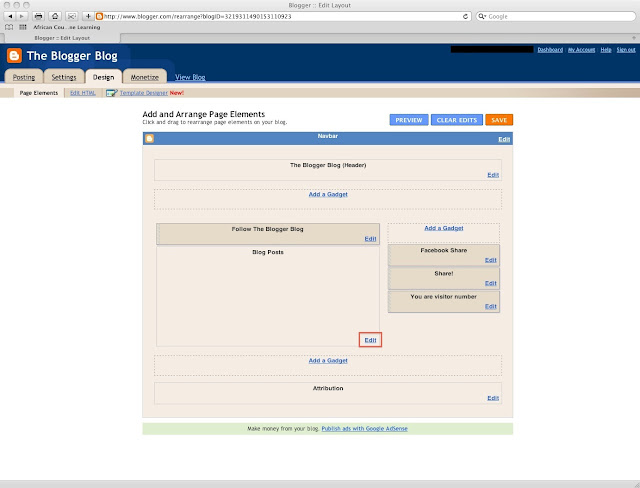 |
| Next, click 'Edit' under 'Blog Posts'. |
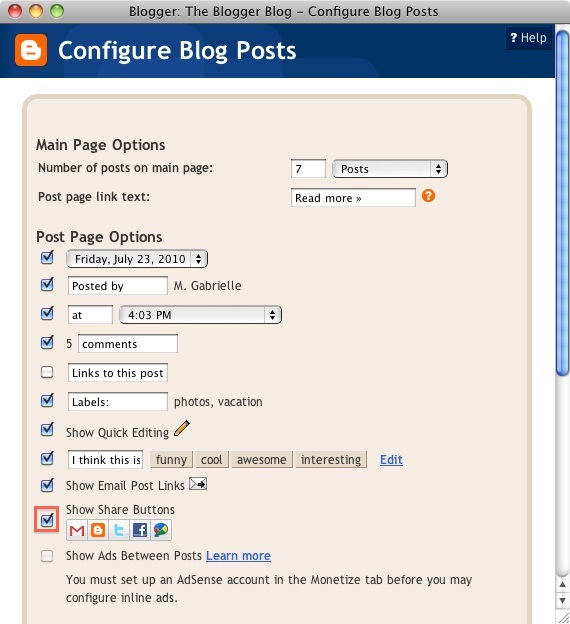 |
| Click the checkmark next to 'Show Share Buttons', then scroll down to the bottom of the page and click 'Save'. You're done. There's an ever-expanding pool of non-Blogger ways to share your blog, including buttons that you paste directly into your posts,widgets to put on your sidebar, links from Facebook, etc. So why use the Blogger one? For me, the Blogger "Share Buttons" are better for two reasons-they're more convenient (you don't have to find them, mess around with the settings, and copy and paste the HTML code onto your blog; plus they appear at the bottom of each post no matter what) and they're more reliable (interactive third party gadgets tend to malfunction constantly). Although the "Share Buttons" are pretty basic and you can't customize them, I find that when I there's a large selection of sites to include in my gadget (the basics such as Twitter and Facebook, as well as the less used StumbleUpon and digg-the list goes on and on) I either get overwhelmed and quit or add so many sites that my computer crashes. Either way, the Blogger button is easier. If you have a high-traffic blog or you're connected on some lesser-known sites, however, I would recommend adding the "Share Buttons" to your blog as well as a more detailed third-party widget. My favorites are AddtoAny, AddThis, and ShareThis, mostly because of their formatting and options. |
Monday, June 21, 2010
Blog Tutorial: Template Designer
 |
| This is your Blogger Dashboard. To get to your Dashboard, go to Blogger.com. Find the name of the blog you want, then click Try It Now on the pop-up or Design to get started with Template Designer. |
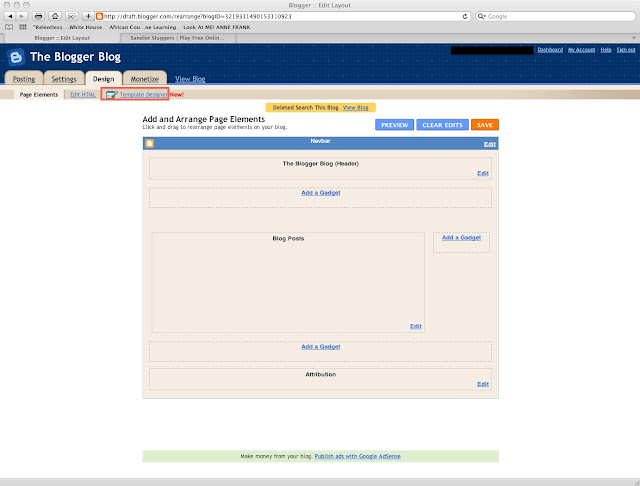 |
| Next, click the Template Designer button. |
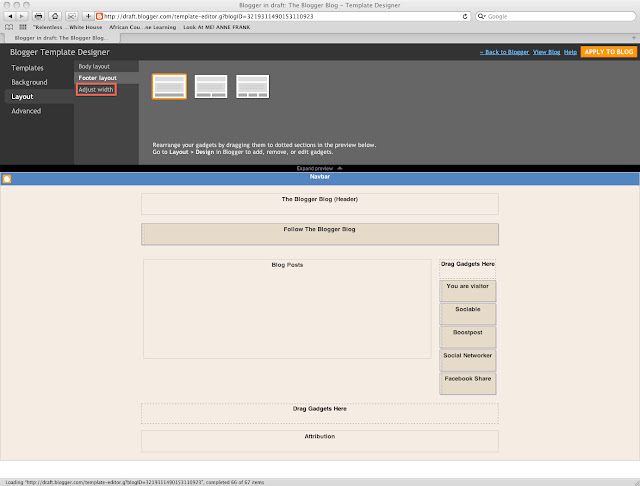 |
| Here you can choose how many columns of gadgets you want in your footer. |
Friday, June 4, 2010
Create a new post
To undo or re-do the last few changes you've made to your post, click the two arrows at the far left. Note: You have to highlight the text you want to change the font, color, or size on, make bold or italic, or add a strikethrough to.
Click the F for a list of fonts, then click the name of the font you want.
Click the different sized T's to change the size of highlighted text.
Click B or I to make your text Bold or Italic.
The ABC with a line through adds a strikethrough to your highlighted text.
Click the A with a black rectangle under it for a list of colors, click a colored square to change your text color.
The icon next to the A can be clicked to change your post background color.
Select some text and click Link to make words clickable.
Click the tiny picture icon to upload a picture.
Click the movie icon to upload a movie.
Click the ripped-in-half page to insert a Text Break. A text break will display the words "read more" where it is inserted, and the text below the break will be hidden. When "read more" is clicked, the full post will be displayed.
Click the different sized lines to make your text stick to the right or left, or be centered or justified.
Click the 1 2 3 to insert a numbered list
Click the three dots to insert a bulleted list.
Click the " sign to make text quoted- it will be indented.
Click the T with an X to remove any formatting, such as color or font changes.
Click the ABC to to a spell check, and the red book to look up a word in the dictionary.
Click Post Options (in the blue box) for a few more settings. Note: These will all remain at default unless you change them; you don't have to do anything to them unless you want to customize the settings.
If you don't want people to be able to comment on this post, click "Don't Allow" under "Reader comments".
If you want a space to appear where you hit "return" or "enter" in your post, click "Press "enter" for line breaks" (recommended) under "Edit HTML Line Breaks". If you click "Use <br /> tags", you'll have to use the HTML tag for "enter" (<br />) every time you want to have a break in the text of your post.
If you are planning on writing a technical blog, click "Show HTML literally"(not recommended for regular bloggers) under "Compose Settings". It will show tags you've typed instead of interpreting them(ex, show the <br /> tag instead of putting a space in your text as if you'd hit return).
If you want the post to automatically say it was posted when you hit "publish post", click "Automatic" under "Post date and time". If you click "scheduled at", you can have your post be published at any date in the future, or say it was published on any day in the past.
Labels help you and your blog readers find posts. For example, if you took a trip to France and were writing about it, you would put "France" or "Trip to France" in the Label box. People who visited your blog could search for posts labeled "France" and find them easily.
Click Add Location to tell your readers where you are. Note: Your location may not appear on your finished post depending on your post settings. (To change this, go to the layout/design tab, click Edit in the Blog post box, and check the box by Location.)
The "Save Now" button saves your post as a draft. It will be automatically saved periodically.
Click "Preview" to see how your post will look on your blog.
Subscribe to:
Posts (Atom)